上学时做报告,上班还要做报告,报告这么多,不会做PPT就太吃亏了。
还记得去年在北京举行的国际体验设计大会上出现的尴尬一幕吗?百度用户体验部总监刘超登台演讲时,被观众嘘“你太low了,下去吧”导致直播被迫中断数分钟。
多位现场设计师对此的看法是:“没有展现出设计水平,PPT有些不尊重设计大会”、“太业余”、“说话太low”,“很百度”……
虽然PPT做不好不是原罪,但是对比一下大会上其他人的PPT,自行感受一下:

微软的演讲PPT

Frog的演讲PPT

Uber的演讲PPT

百度设计负责人刘超的PPT
简直太尴尬了好伐。所以,不管任何时候,一定要认真对待PPT制作。
今天要介绍的小程序【会展PPT】并不是教大家如何制作优质的PPT,而是为会展活动提供掌上PPT的一款工具,也可作为图集分享。
创建PPT
【会展PPT】小程序首页除了《会展PPT使用指南》(如果想快速了解的话,打开小程序直接看指南也可以)之外,就只有一个添加按钮,点击按钮就进入了创建界面。

主题与描述:每个PPT都该有自己明确的主题;描述则可以帮助查看者对该PPT有个大概的印象,不过不想添加也是可以的。
密码:打开开关就能为接下来创建的PPT添加一个密码,分享后对方需要输入密码才能查看。不过小编不明白的是,不分享PPT的话,别人就无法查看内容,而既然都分享给别人了,为什么还要设置密码?太没有诚意了吧!
初步设置完之后点击「下一步」就进入了「添加图片」界面,点击界面中间的图标和下方的上传图片按钮都可以进入手机相册选择图片进行添加操作。

因为只能添加图片,不能进行排版和文字编辑,所以【会展PPT】小程序的功能就是图片展示,用户可以将在电脑上制作好的PPT截图,然后上传至小程序。这么做的意义就在于,小程序可以帮助PPT在移动端传播,不一定要打开电脑、接上投影仪,或者手机下载个WPS才能展示,毕竟现在微信每月活跃用户9亿了呢。
选中的图片上传到小程序后,第一张图会作为封面展示。如果不满意想要删除图片的话,点击图片右下角的「—」就能进行删除操作,遗憾的是不能移动图片更换顺序。

确认好图片之后,点击「完成」就制作好了一份PPT,展示在首页。
详情页
在首页点击创建好的PPT可以进入详情页,其中,图片展示区域为轮播图,支持左右滑动。
除此之外,对PPT的其他操作也很完整,图片区域右下方就是删除、生成二维码、分享和全屏观看等操作。

所以,你制作的“掌上PPT”除了直接分享给好友之外,还能在朋友圈放置二维码让更多人查看你的PPT,或者扫码查看。
虽说是会展PPT,但是由于小程序的功能限制,所以直接将小程序当成相册制作也没什么不可以的。















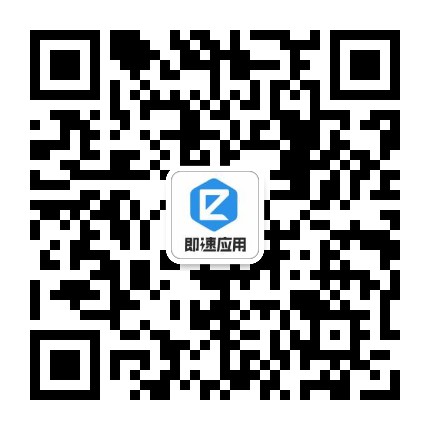

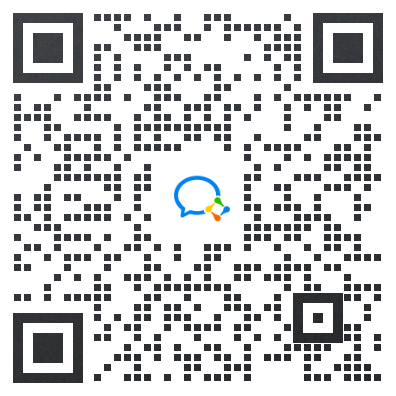


参与讨论
发表评论